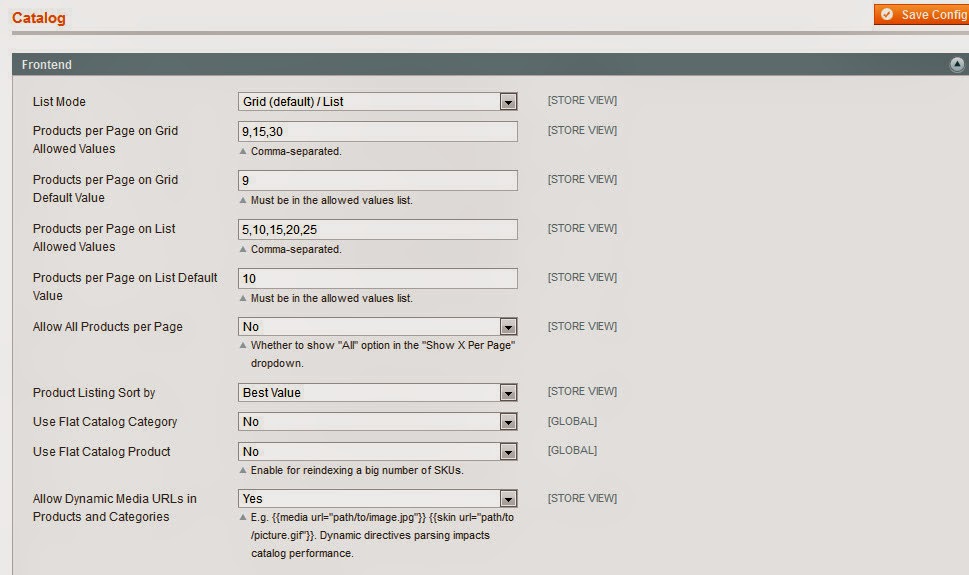In magento,Product attributes & Attribute sets are important concepts to understand.
In simple words, an attribute represents a characteristic of a product. An attribute give you the facility to add new product properties without having to write a single line code or to add a new column in your database.The data entry fields that is completed when adding a new product to the catalog are attributes. Attributes provide product information and are used as search criteria and to present a selection of options.
Assigning attributes to the products enables your customer and search engines to find them easily.
Attribute also decides what product should be displayed when a customer search for a keyword.
For example, if the product is a shirt then Fabric,Sleeves,Neck,Fit,Style,size and color will be its properties means its attributes.
Another example is, if the product is shape then Sole Material,Heel shape,Heel height,Color,SIZE,Upper Material,Inner Lining,Ankle Height can be its attributes.
Attribute sets:
Now, It is very obvious that I don't want to use shoes attributes for shirt. This is where the attribute sets come in. An attribute set is a combination of various attributes, setting all the fields we will need for a certain type of product. When creating a product, I will select the attributeset it belongs to. By doing so, all the desired fields will be available for particular type.
System Attributes:
First,we will see meaning of system attributes which are required by store to function properly. Later on we will see its properties.
General Attributes
| Attribute Code |
Description |
Data Type |
Required |
| name |
It is the name of the product which is used by customer to identify the product and it is display on product description page and wherever the product is listed. |
Text |
Yes |
| description |
It is the description of the product which gives more details of product to the customer. |
String |
Yes |
| short_description |
It is brief description of the product. The use of this attribute varies by theme. |
Text |
Yes |
| sku |
SKU stands for Stock-Keeping Unit which is unique product identification number that is used to track inventory items. |
Alphanumeric (AZ, 0-9) |
Yes |
| news_from_date |
From this date,product will be considered as new and will be featured in new product listings. |
Date/Time |
No |
| news_to_date |
Till this date,product will be considered as new and will be featured in new product listings. |
Date/Time |
No |
| status |
It decides whether the product is available for sale or not.if it is not available then it will not listed in catalog.
Its value can be:
enabled (1)
disabled (2) |
Binary (1, 2) |
Yes |
| url_key |
It is part of the URL that identifies the product. |
Text |
No |
| visibility |
It specifies whether this product is visible from the catalog, search, both, or neither.
It has following values:
0 (Not Visible Individually)
1 (Catalog)
2 (Search)
3 (Catalog, Search) |
Text |
No |
| gift_message_available |
It specifies if a message can be included with this product purchase.
Its values can be:
Yes
No
Use Config |
Text |
No |
| is_imported |
It specifies if the product can be included in product RSS feeds.
It's values can be:
0 (Yes)
1 (No) |
Yes/No (0,1) |
No |
Image Attribute
| image |
It is URL address of the base image, or the main image of the product that is displayed when customer clicks the product image. |
URL |
No |
| thumbnail |
It is URL address of the thumbnail image used in product listings. |
URL |
No |
| small_image |
It is URL address of the small image used in product listings. |
URL |
No |
Design Attributes
| custom_design |
It is used to specify a custom theme for the product detail page. |
Yes/No (0,1) |
No |
| custom_design_from |
It is date to begin using the custom theme for the product detail page. |
Date/Time |
No |
| custom_design_to |
It is date to stop using the custom theme for the product detail page. |
Date/Time |
No |
| custom_layout_update |
Using this you can apply custom XML to modify the product detail page layout. |
XML |
No |
| page_layout |
It decides the column layout of the product detail page. following are the options included:
No layout updates
Empty
1 column
2 columns with left bar
2 columns with right bar
3 columns |
Text |
No |
| options_container |
It decides the type of container used to display product options. Following are the options included:
Product Info Column
Block After Info Column |
Text |
No |
Gift Card Attributes
| allow_open_amount |
It decides whether the dollar value of the gift card can be specified by the customer. |
Text |
Yes |
| open_amount_main |
It is the minimum amount if the gift card allows open amounts. |
Numeric |
No |
| open_amount_max |
It is maximum gift card amount if the gift card allows open amounts. |
Numeric |
No |
Pre loaded Attributes
| color |
It specify the color of the product. |
Text |
No |
| cost |
It is the cost of the product which generally used for internal purposes only. |
Numeric |
No |
| manufacturer |
It is the name of the manufacturer of the product |
Text |
No |
All these are system attributes. Now, We will see what are the attribute set and attribute Group in next post and how to create them.